spl-python
Windowsへのインストール方法
WindowsでのAnacondaのインストール方法を解説します。 動作確認およびスクリーンショットの撮影はWindows10環境で行っています。
Windows用インストーラをダウンロードして起動する
- 以下のページにアクセスします。
Anaconda │ Individual Edition
https://www.anaconda.com/products/individual
- ページを下にスクロールすると、ダウンロードコーナーが現れます。Windowsの列に表示されている「64-bit Graphical Installer」または「32-bit Graphical Installer」を選択してください。
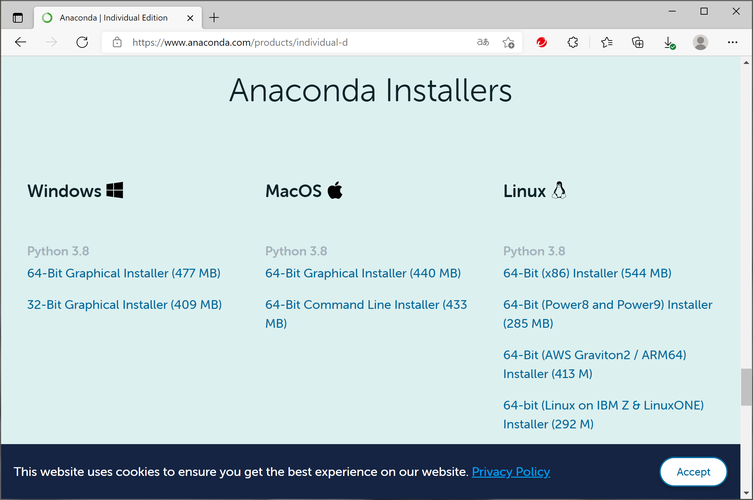
64bitと32bitのどちらを選択するかは、ご自身のOSに合わせて選択してください。 OSの種類はWindowsの[スタート]ボタン、[設定]、[システム]、[詳細情報]の順に選択し、「デバイスの仕様」の中に表示される「システムの種類」で確認することができます。
- 次のようなダイアログが表示された場合は、[名前を付けて保存]をクリックしてプログラムをディスクに保存します。
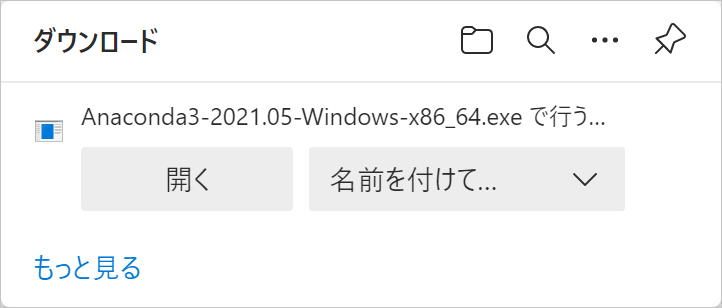
- ダウンロードが完了すると以下のようなダイアログが表示されるので、[ファイルを開く]をクリックします。
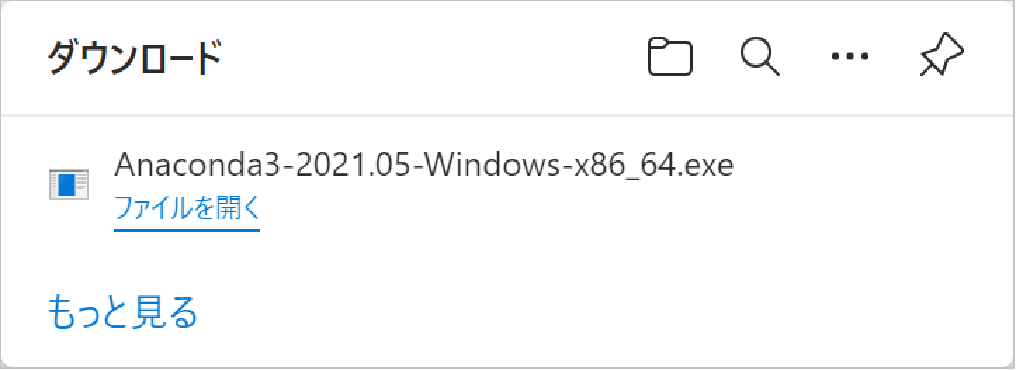
Anacondaのインストールを開始する
- インストーラが起動するので、[Next]をクリックします。
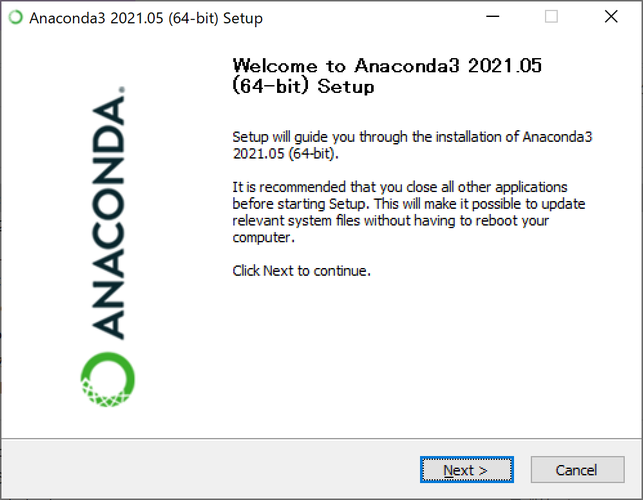
- 使用許諾契約が表示されるので、内容を確認して[I Agree]をクリックします。
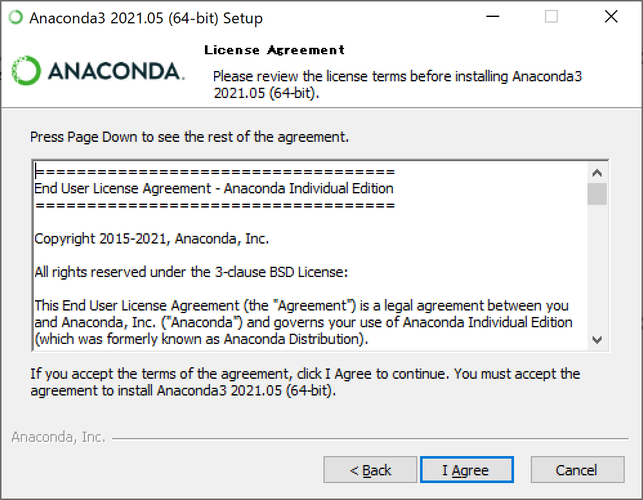
- インストールタイプを指定します。「Just Me」を選択した状態で[Next]をクリックします。
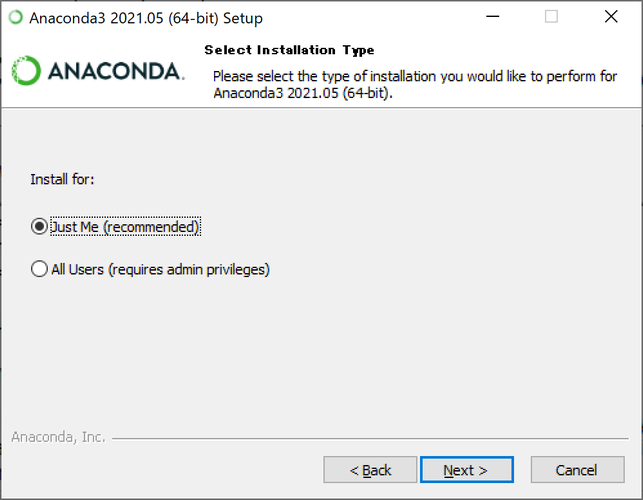
- インストール先のフォルダを指定します。
初期値のまま[Next]をクリックすると、
C:\Users\ユーザー名\anaconda3フォルダにインストールされます。 インストール先を変更する場合は[Browse]ボタンをクリックするか、パスを直接入力してください。このときスペースや日本語などのUnicode文字は使用できないので注意してください。
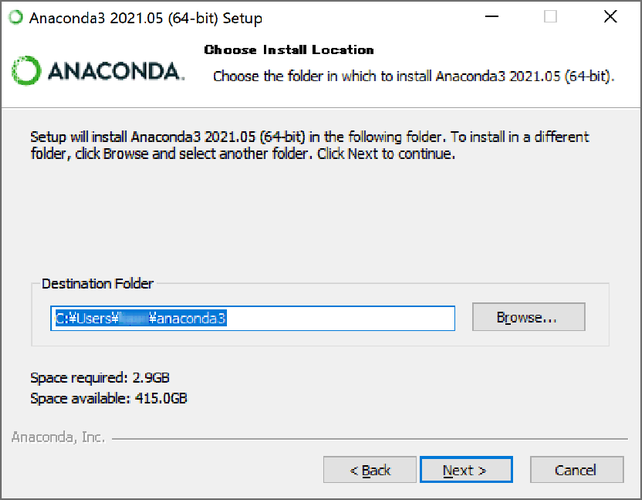
- インストールオプションを指定します。
1つめのオプションは、Windowsの環境変数
PATHにAnaconda3のフォルダを追加かするかどうかです。メッセージの最初に「Not recommended.(非推奨)」と書かれているので、チェックはオフのままにしておきます。 2つ目のオプションは、Anaconda3でインストールしたPythonを、システムのデフォルトのPythonとして他のプログラムから利用するかどうかです。 基本的にチェックしたままでかまいませんが、もしすでにAnacondaとは別のPythonをインストールしていたり、今後別の方法でPythonをインストールした場合、この設定が干渉する可能性がありますので注意してください。 オプションを確認できたら、[Install]をクリックします。
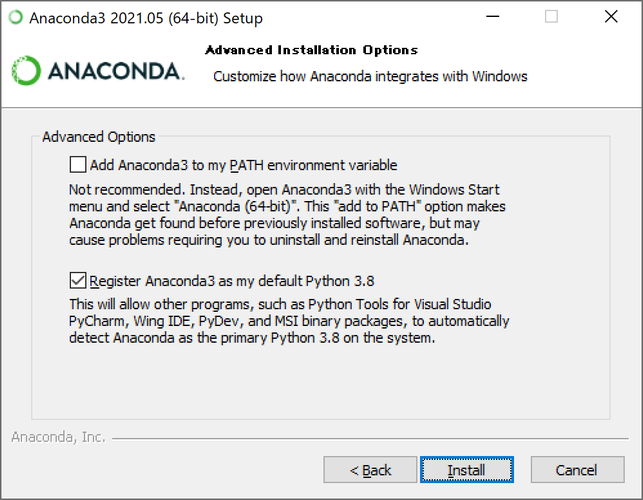
- インストールにはしばらく時間がかかります。画面下部のボタンが利用できるようになったら、[Next]をクリックします。
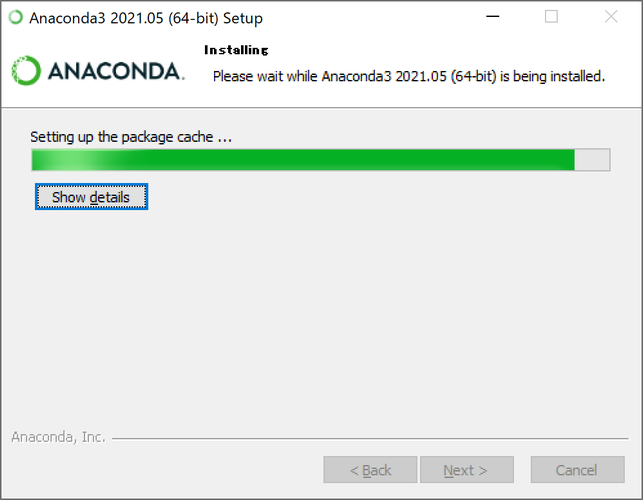
- PyCharmに関する情報が表示されるので、[Next]をクリックします。 PyCharmはPythonの統合開発環境ですが、本書では使用しません。
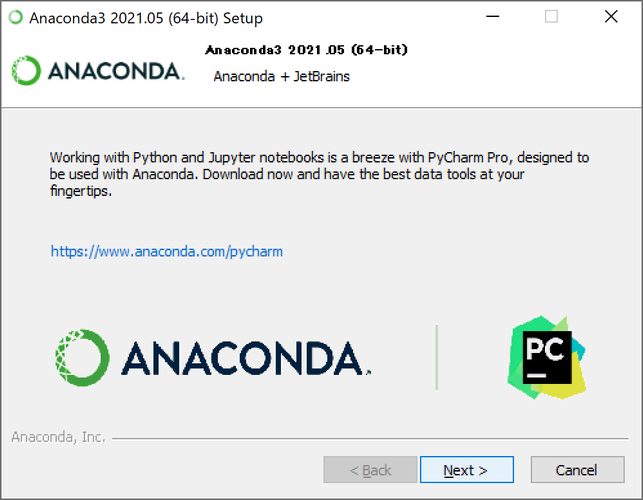
- [Finish]をクリックしたら、インストールは完了です。
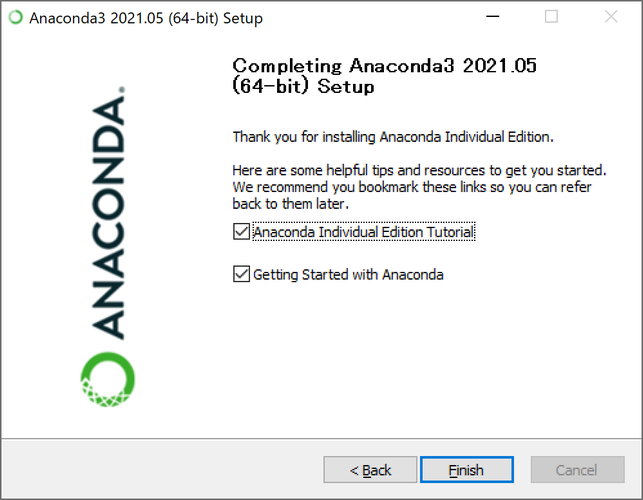
Pythonのバージョンを確認する
- Windowsのスタートメニューから「Anaconda3」、「Anaconda Prompt (anaconda3)」を選択します。
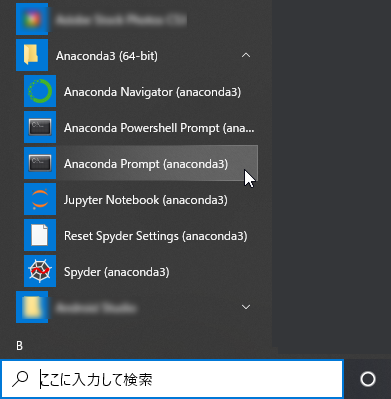
- Anacondaプロンプトが起動します。
Anacondaプロンプトは、PCへの命令をマウスで行うのではなく、キーボードから「コマンド」という命令を入力して実行するアプリです。
行頭に表示されている
>は、コマンドを入力できることを表す「プロンプト」です。
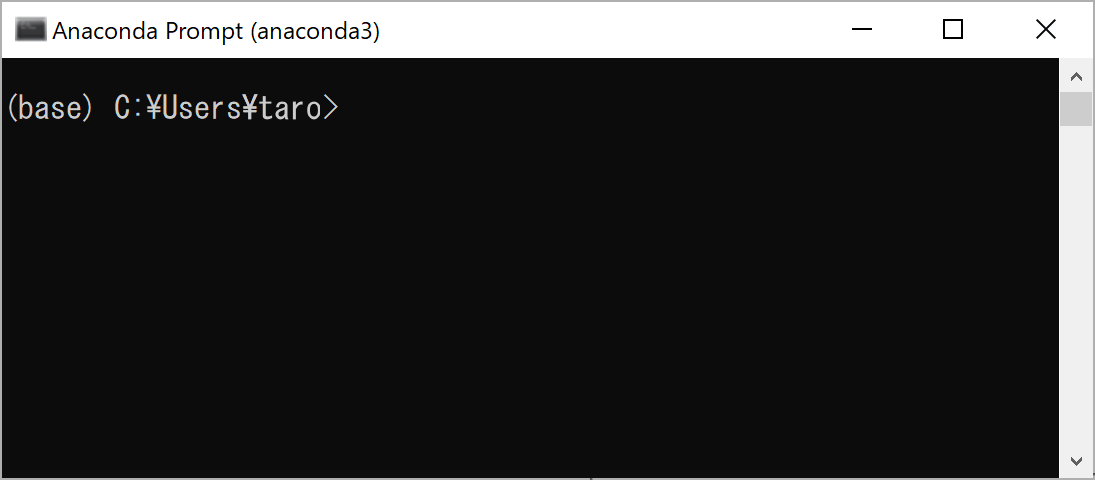
次のコマンドを入力してください。pythonと-Vの間には、半角スペースを1つ入力してください。最後にEnterキーを入力すると、Pythonのバージョンが表示されます。
python -V
なお、インストールする時期によって表示されるバージョン番号は変わります。
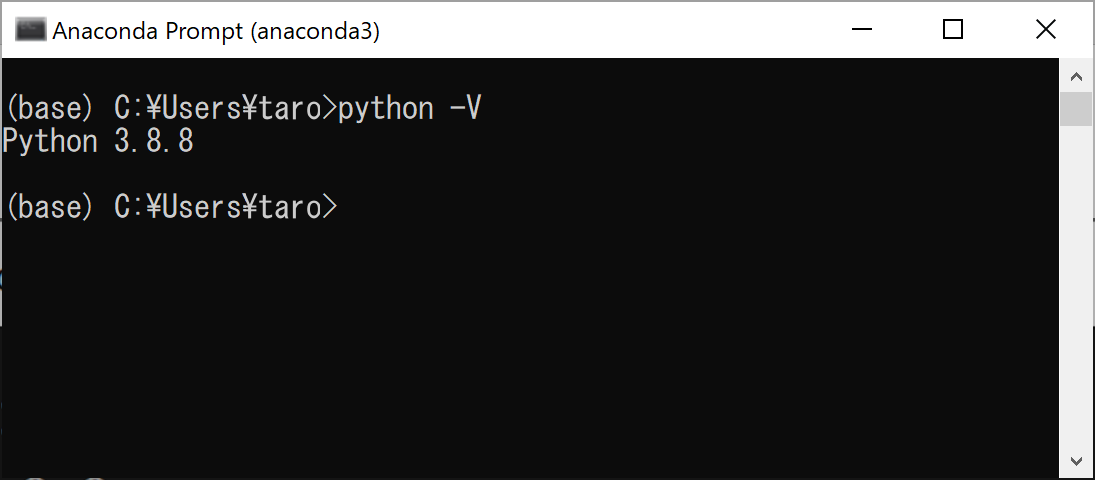
- ウィンドウの[閉じる]ボタンをクリックするか、次のコマンドを実行してAnacondaプロンプトを終了します。
exit