spl-python
macOSへのインストール方法
MacでのAnacondaのインストール方法を解説します。 動作確認およびスクリーンショットの撮影はmacOS Big Surで行っています。
macOS用インストーラをダウンロードして起動する
- 以下のページにアクセスします。
Anaconda │ Individual Edition
https://www.anaconda.com/products/individual
- ページを下にスクロールすると、ダウンロードコーナーが現れます。MacOSの列に表示されている「64-bit Graphical Installer」を選択してください。
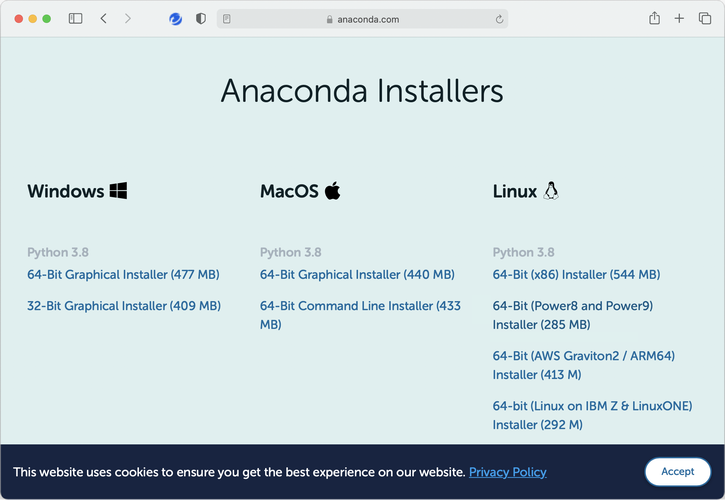
以下のようなダイアログが表示された場合は、[許可]をクリックしてダウンロードを継続してください。
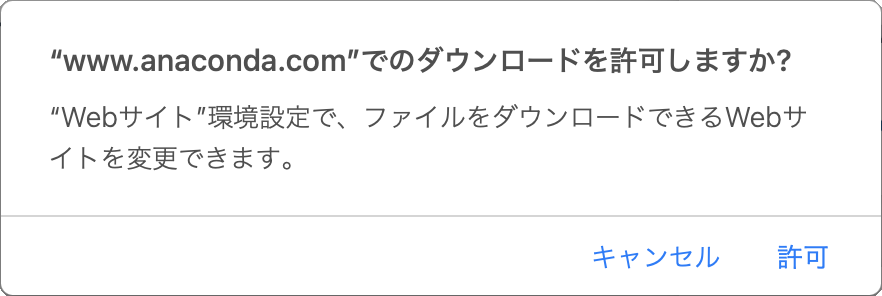
- ダウンロードフォルダにインストーラパッケージ(Anaconda3-****.**-MacOSX-x86_64.pkg)が保存されるので、これをダブルクリックしてください。 ダウンロードする時期によって「****-**」に表示される数字は変わります。

Anacondaのインストールを開始する
- 以下のようなダイアログが表示された場合は、[許可]をクリックします。
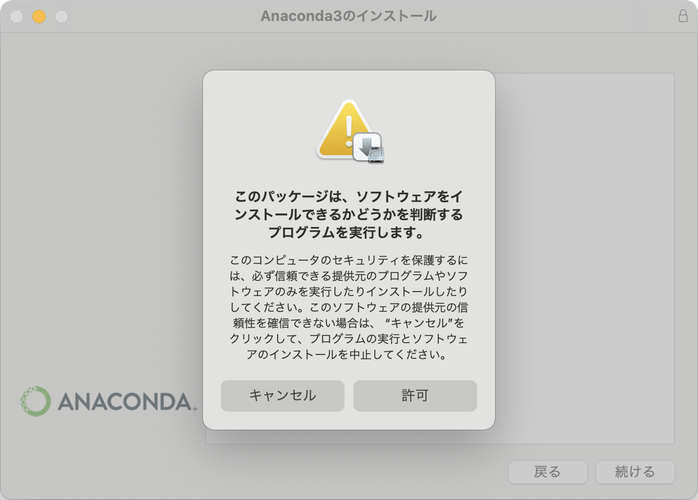
- インストーラが起動するので、[続ける]をクリックします。
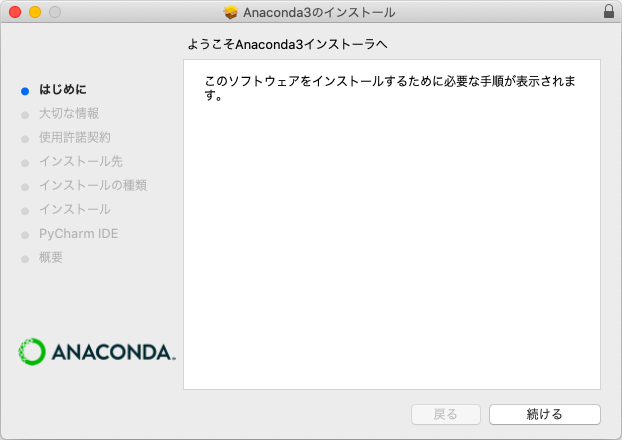
- Anacondaのインストールに関する情報が表示されるので、内容を確認して「続ける」をクリックします。
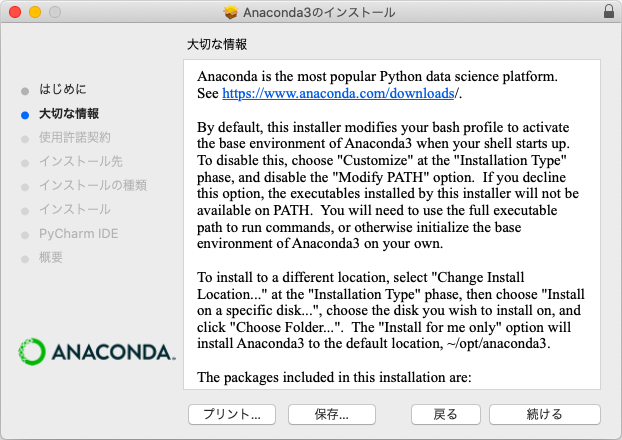
- 使用許諾契約が表示されるので、内容を確認して[続ける]をクリックします。
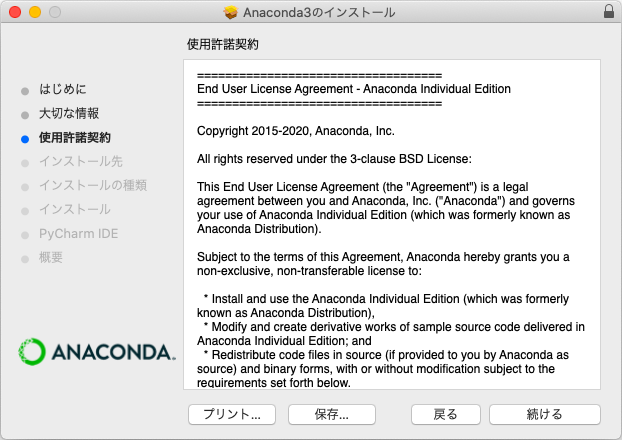
以下のダイアログが表示されるので[同意する]をクリックします。
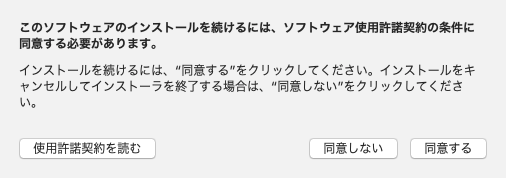
- インストール先の選択時に「この場所にはAnaconda3をインストールできません。」というメッセージが表示されることがありますが、「自分専用にインストール」をクリックしてください。
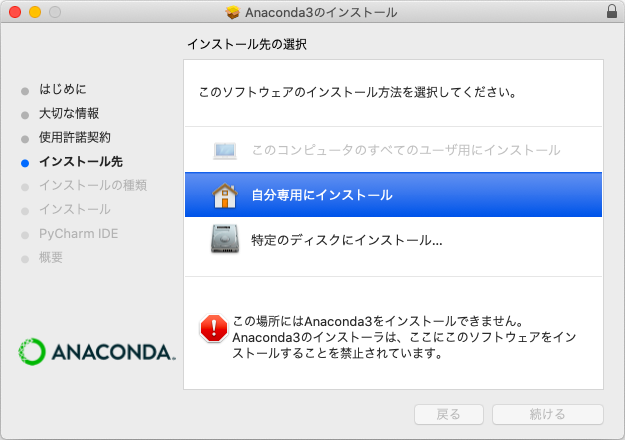
画面下部のボタンが選択できるようになります。[続ける]をクリックしてください。
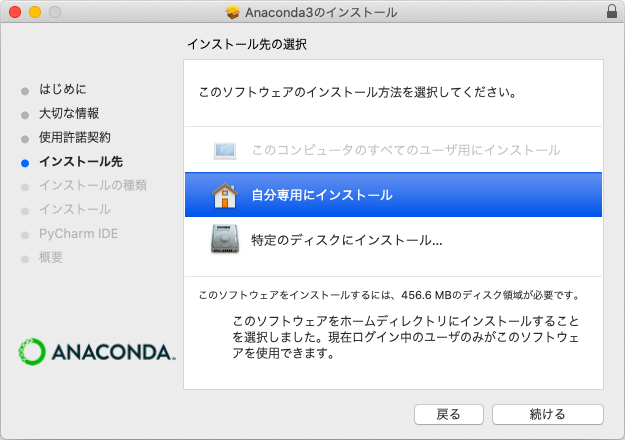
- インストール先のフォルダを指定します。
初期値のまま[インストール]をクリックすると、
/Users/ユーザー名/opt/anaconda3フォルダにAnacondaをインストールします。 インストール先を変更する場合は[インストール先を変更]ボタンをクリックしてください。

- インストールにはしばらく時間がかかります。画面下部のボタンが利用できるようになったら、[続ける]をクリックします。
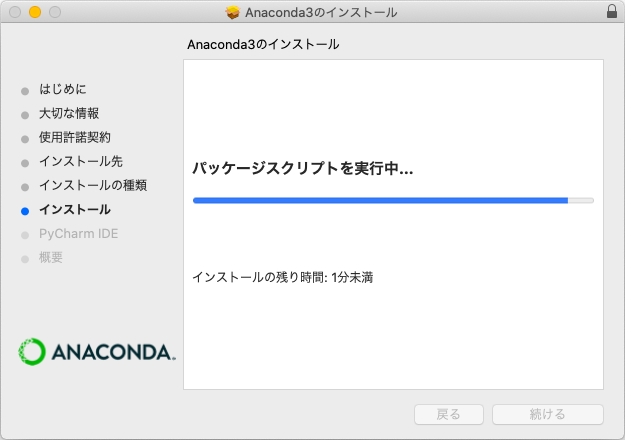
途中で以下のダイアログが表示されたときは[OK]をクリックしてください
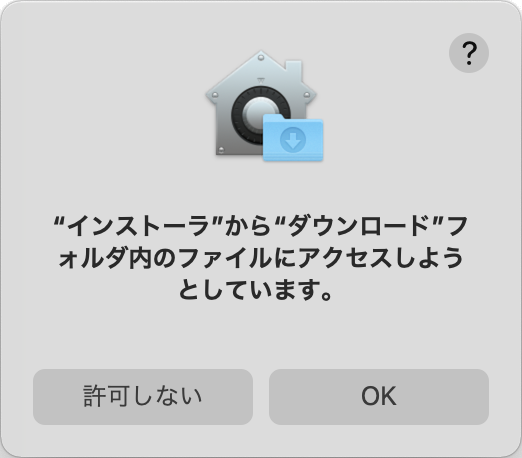
- PyCharmに関する情報が表示されるので、[続ける]をクリックします。 PyCharmはPythonの統合開発環境ですが、本書では使用しません。
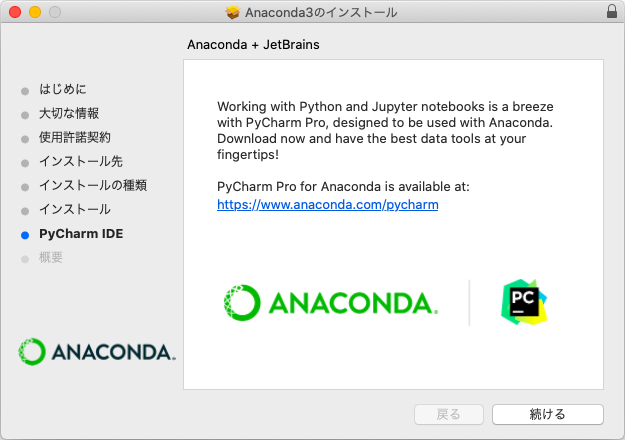
- [閉じる]をクリックしたら、インストールは完了です。
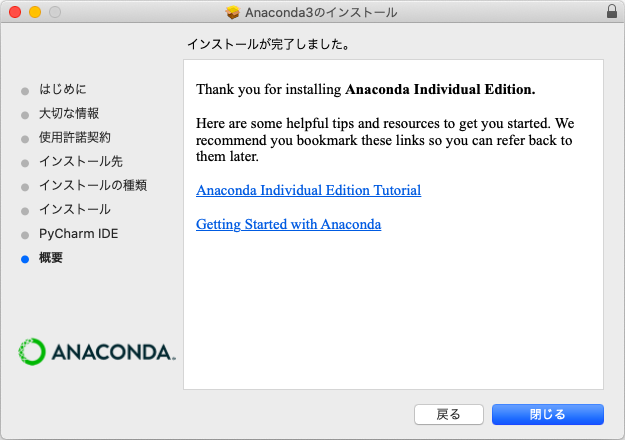
以下のダイアログで[ゴミ箱に入れる]を選択すると、インストーラに使用したパッケージファイルを削除できます。
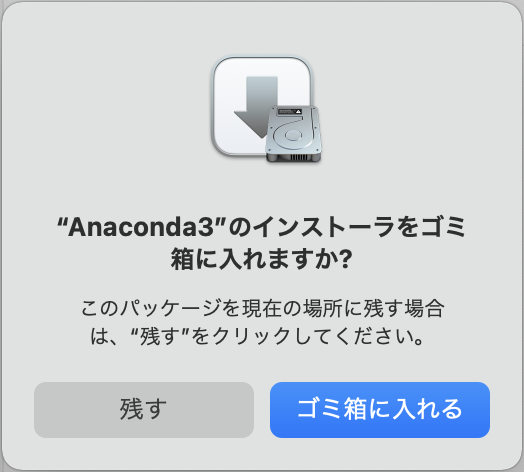
Pythonのバージョンを確認する
- Finderを起動して「アプリケーション」、「ユーティリティ」の順にフォルダを開き、「ターミナル」をダブルクリックします。

- ターミナルが起動します。
ターミナルは、パソコンへの命令をマウスで行うのでなく、キーボードから「コマンド」という文字列を入力して実行するアプリです。
行頭に表示されている
%は、コマンドを入力できることを表す「プロンプト」です。
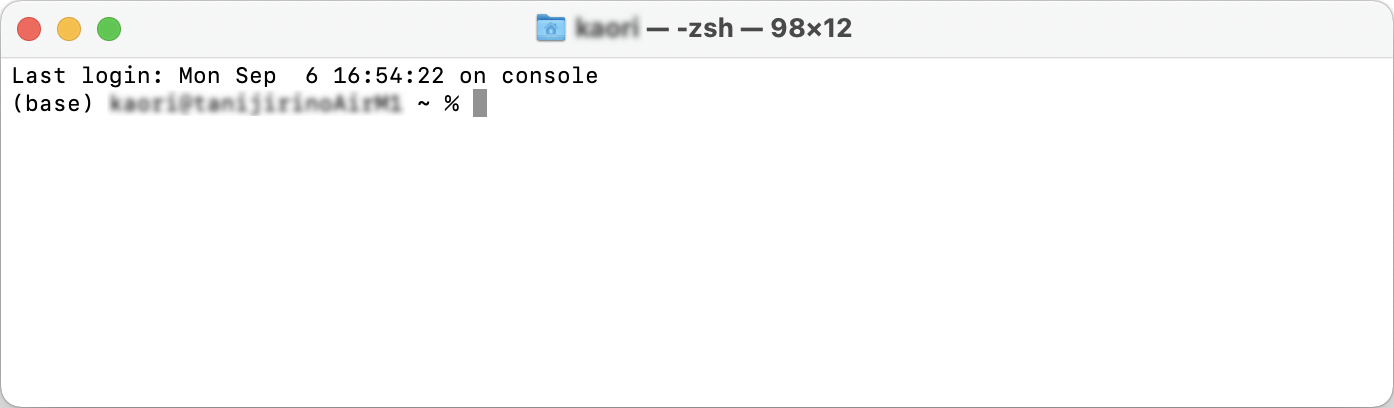
次のコマンドを入力してください。pythonと-Vの間には、半角スペースを1つ入力してください。最後にReturnキーを入力すると、Pythonのバージョンが表示されます。
python -V
なお、インストールする時期によって表示されるバージョン番号は変わります。
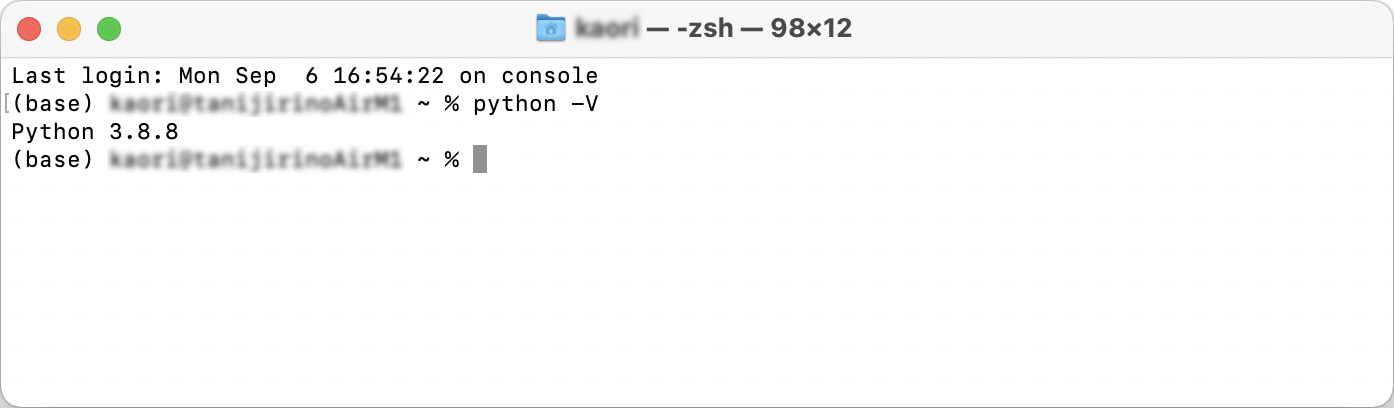
- [ターミナル]メニューから[ターミナルを終了]を選択するか、[command]キーと[Q]キーを同時に押してターミナルを終了します。